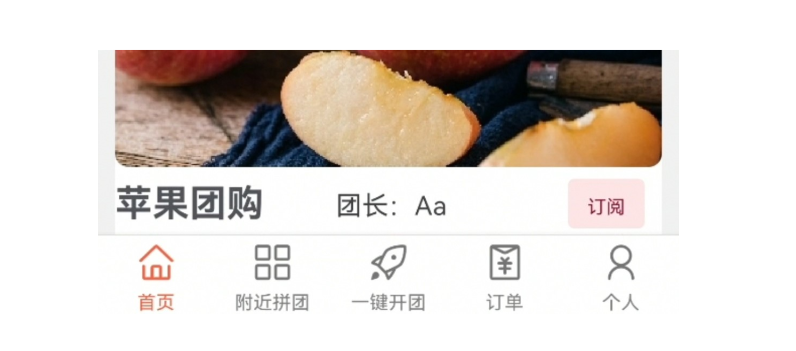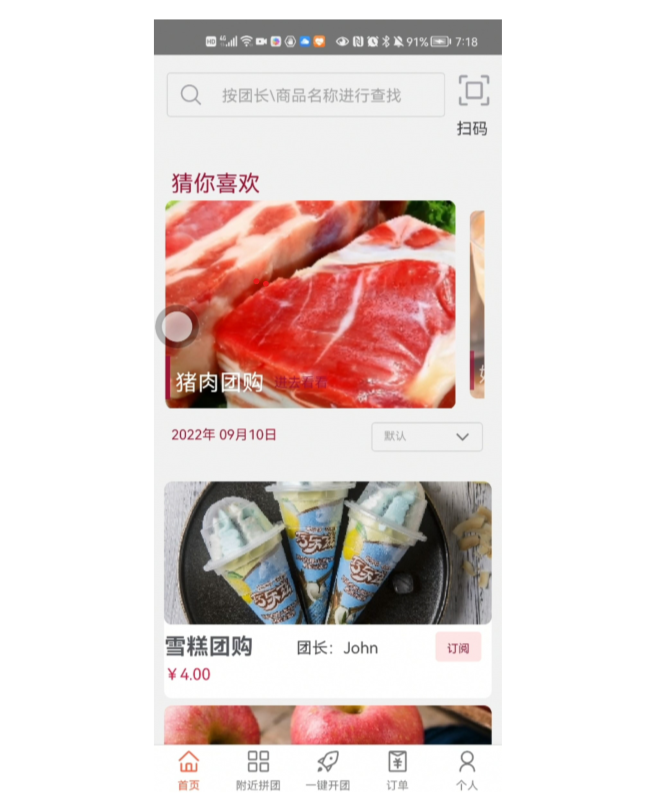react-navigation 6.x版本的安装、传参、navigator的使用等介绍(part1)。
目前react-navigation的官方文档已经更新到了6.x版本,在官方文档中对于其基本的使用方法也有所介绍,但是对于一些比较复杂的使用场景,或者传参等细节问题并没有给出详细的解决方案。
在这篇文章中,我将介绍react-navigation的安装与Tab navigation的使用
使用npm安装和卸载
1
2
3
4
5
6
7
8
| npm install --save react-navigation
npm install react-native-reanimated react-native-gesture-handler react-native-screens react-native-safe-area-context @react-native-community/masked-view // 安装相关的依赖
// 在babel.config.js的module.exports中增加这句:
plugins: ['react-native-reanimated/plugin']
// 卸载
npm uninstall react-navigation --save
|
Tab navigation的使用
基础用法:官方文档中的示例
1
2
3
4
5
6
7
8
9
10
11
12
13
14
15
16
17
18
19
20
21
22
23
24
25
26
27
28
29
30
31
32
33
34
35
36
37
38
39
| import * as React from 'react';
import { Text, View } from 'react-native';
import { NavigationContainer } from '@react-navigation/native';
import { createBottomTabNavigator } from '@react-navigation/bottom-tabs';
function HomeScreen() {
return (
<View style={{ flex: 1, justifyContent: 'center', alignItems: 'center' }}>
<Text>Home!</Text>
</View>
);
}
function SettingsScreen() {
return (
<View style={{ flex: 1, justifyContent: 'center', alignItems: 'center' }}>
<Text>Settings!</Text>
</View>
);
}
const Tab = createBottomTabNavigator();
function MyTabs() {
return (
<Tab.Navigator>
<Tab.Screen name="Home" component={HomeScreen} />
<Tab.Screen name="Settings" component={SettingsScreen} />
</Tab.Navigator>
);
}
export default function App() {
return (
<NavigationContainer>
<MyTabs />
</NavigationContainer>
);
}
|
实现效果:底部有一个最基础的的导航栏,没有图标,顶上默认会有一个header,和Tab.Screen的name相一致。
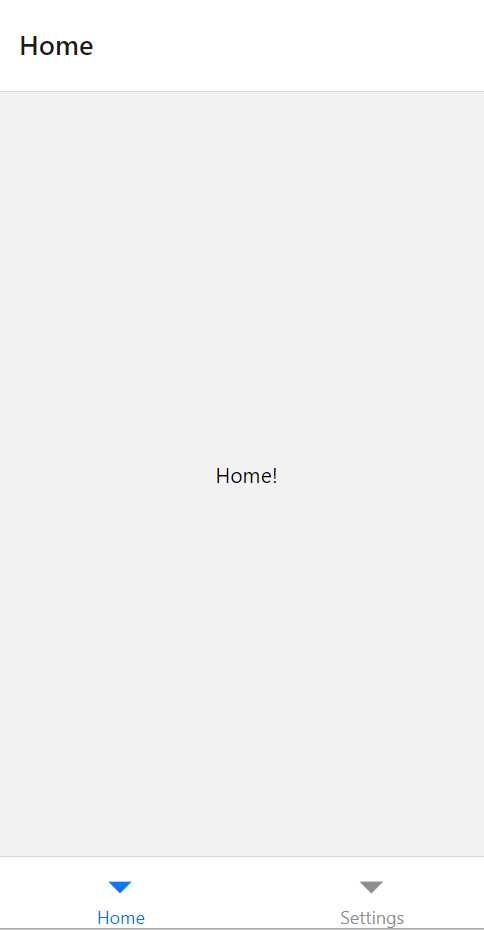
进阶1:添加图标
官方文档中的示例:
1
2
3
4
5
6
7
8
9
10
11
12
13
14
15
16
17
18
19
20
21
22
23
24
25
26
27
28
29
30
31
32
33
34
35
36
37
38
39
40
41
42
43
44
45
46
47
48
49
50
51
52
53
54
55
56
57
58
59
60
61
62
63
64
65
66
| import * as React from 'react';
import { Text, View } from 'react-native';
import { Ionicons } from '@expo/vector-icons';
import { NavigationContainer } from '@react-navigation/native';
import { createBottomTabNavigator } from '@react-navigation/bottom-tabs';
function HomeScreen() {
return (
<View style={{ flex: 1, justifyContent: 'center', alignItems: 'center' }}>
<Text>Home!</Text>
</View>
);
}
function SettingsScreen() {
return (
<View style={{ flex: 1, justifyContent: 'center', alignItems: 'center' }}>
<Text>Settings!</Text>
</View>
);
}
const Tab = createBottomTabNavigator();
export default function App() {
return (
<NavigationContainer>
<Tab.Navigator
screenOptions={({ route }) => ({
tabBarIcon: ({ focused, color, size }) => {
if (route.name === 'Home') {
return (
<Ionicons
name={
focused
? 'ios-information-circle'
: 'ios-information-circle-outline'
}
size={size}
color={color}
/>
);
} else if (route.name === 'Settings') {
return (
<Ionicons
name={focused ? 'ios-list-box' : 'ios-list'}
size={size}
color={color}
/>
);
}
},
tabBarInactiveTintColor: 'gray',
tabBarActiveTintColor: 'tomato',
})}
>
<Tab.Screen
name="Home"
component={HomeScreen}{% raw %}
options= {{ tabBarBadge: 3 }}{% endraw %}
/>
<Tab.Screen name="Settings" component={SettingsScreen} />
</Tab.Navigator>
</NavigationContainer>
);
}
|
如果想要使用icon的话,需要在Tab.Navigator的screenOption中设置tabBarIcon的渲染效果,根据页面name和是否为选中页面focused设置不同的图标(<Ionicons ... />),还可以根据tabBarInactiveTintColor和tabBarActiveTintColor设置图标颜色,在Tab.Screen中设置tabBarBadge可以在图标上添加一个小红点,并指示数字,渲染效果如下:
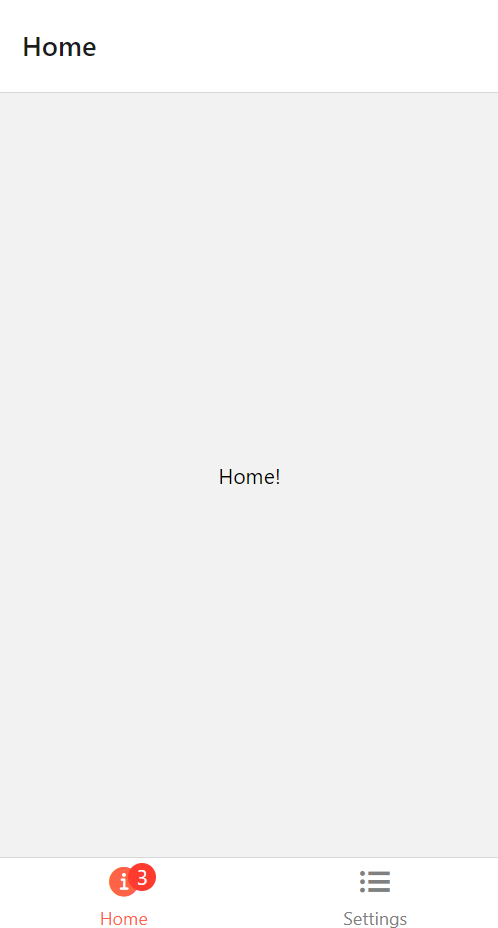
在官方示例中,对于每一个图标都要写一次<Ionicons ... />,太过于繁琐;并且@expo/vector-icons的图标可能在react native的原生环境中不能很好地渲染,于是我们可以做出这样的改进:
1
2
3
4
5
6
7
8
9
10
11
12
13
14
15
16
17
18
19
20
21
22
23
24
25
26
27
28
29
30
31
32
33
34
35
36
37
38
39
40
41
42
43
44
45
46
47
48
49
50
51
52
53
54
55
56
57
58
59
60
61
62
63
64
65
| import React from 'react';
import {extendTheme, NativeBaseProvider} from 'native-base';
import HomeScreenWrapper from './screens/HomeScreen';
import {Icon} from 'native-base';
import BrowseScreen from './screens/BrowseScreen';
import MyProfileScreenRoute from './screens/MyProfileScreen';
import OrderScreen from './screens/OrderScreen';
import CreateGroupScreen from './screens/CreateGroupScreen';
import {createBottomTabNavigator} from '@react-navigation/bottom-tabs';
import {NavigationContainer} from '@react-navigation/native';
import AntDesign from 'react-native-vector-icons/AntDesign';
<Tab.Navigator
screenOptions={({route}) => ({
headerStyle: {
backgroundColor: '#fda4af',
},
headerTintColor: '#fff',
headerTitleStyle: {
fontWeight: 'bold',
},
tabBarIcon: ({focused, color, size}) => {
let iconName;
if (route.name === '首页') {
iconName = focused ? 'home' : 'home';
} else if (route.name === '附近拼团') {
iconName = focused ? 'appstore-o' : 'appstore-o';
} else if (route.name === '订单') {
iconName = focused ? 'redenvelopes' : 'redenvelopes';
} else if (route.name === '个人') {
iconName = focused ? 'user' : 'user';
} else if (route.name === '一键开团') {
iconName = focused ? 'rocket1' : 'rocket1';
}
// You can return any component that you like here!
return (
<Icon as={AntDesign} name={iconName} size={size} color={color} />
);
},
tabBarActiveTintColor: 'tomato',
tabBarInactiveTintColor: 'gray',
})}>
<Tab.Screen
name="首页"
component={HomeScreenWrapper}
/>
<Tab.Screen
name="附近拼团"
component={BrowseScreen}
/>
<Tab.Screen
name="一键开团"
component={CreateGroupScreen}
/>
<Tab.Screen
name="订单"
component={OrderScreen}
/>
<Tab.Screen
name="个人"
component={MyProfileScreenRoute}
/>
</Tab.Navigator>
|
在这里,我们使用了iconName记录了应渲染图标的名字,最后只需要return <Icon as={AntDesign} name={iconName} size={size} color={color} /> 一次即可,这里我们使用的图标是AntDesign + native-base里面的icon,经试验能够在react-native的环境中有比较好的渲染效果,最后效果如下:
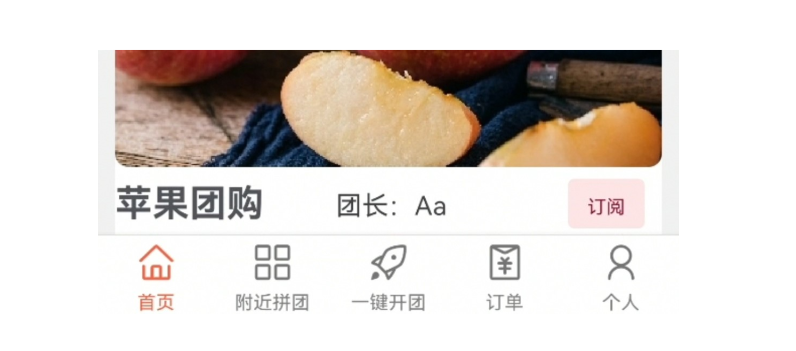
在以上的几种实现中,都会携带默认的header,在Tab.Navigator的screenOption中设置headerStyle、headerTitleStyle等属性还可以改变header的背景颜色、字体风格等等,但是如果我们不想显示header的话,就需要在Tab.Screen的options中将headerShown设为false。
1
2
3
4
5
| <Tab.Screen
name="首页"
component={HomeScreenWrapper}{% raw %}
options= {{headerShown: false}}{% endraw %}
/>
|
在这个时候我们就看不到header了,效果如下:
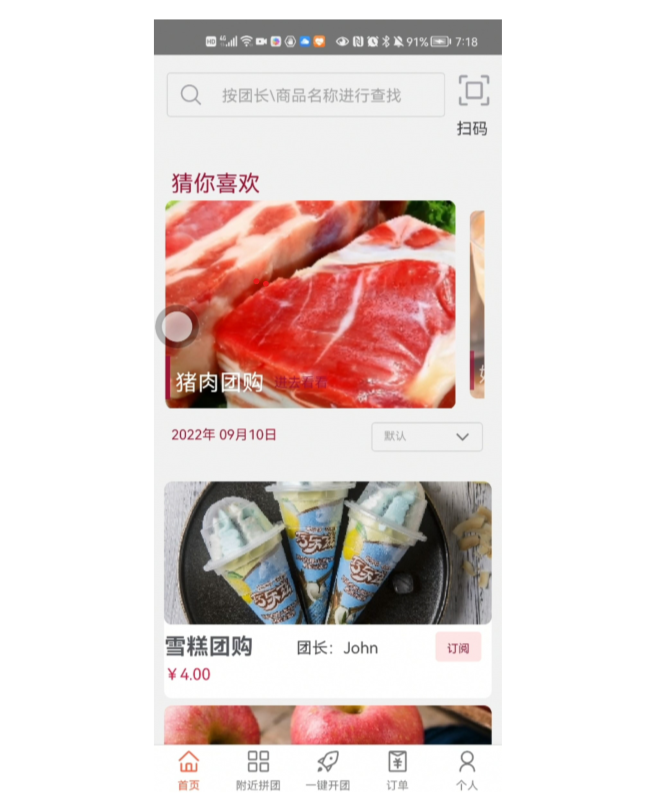
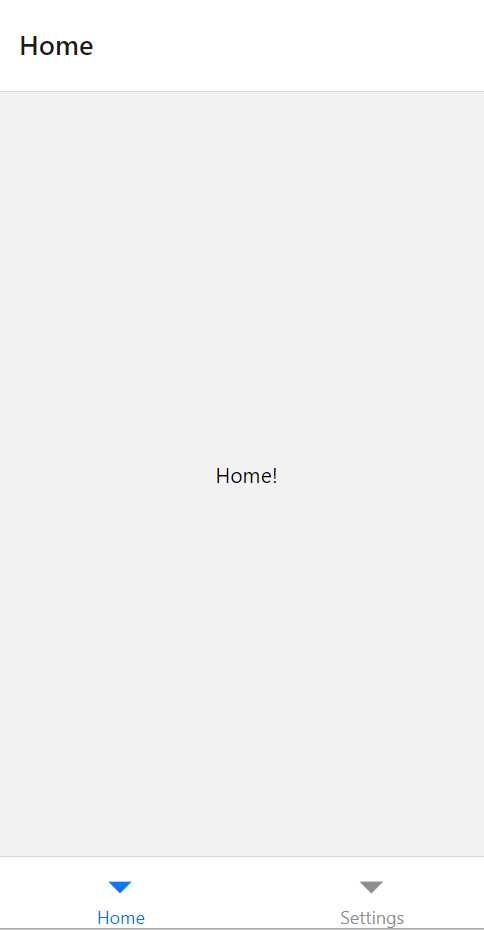
![]()